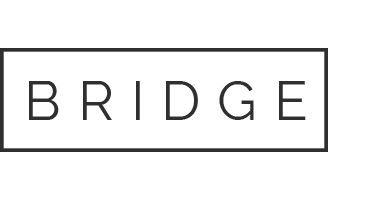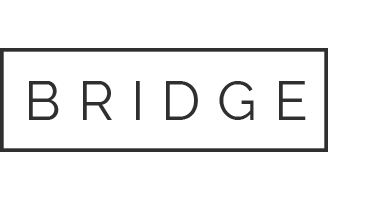25 7月 その九・「BASIC」でカンタン!プログラミング①


みなさまこんにちは、アンドウくんデス。
今回から、Raspberry Piを使ってカンタンなプログラミングを紹介(しょうかい)しまーす!


プログラミング言語(げんご)にはBASIC(ベーシック)を使います。
BASICは1970~80年代に使われていた言語で、日本語なら「いろいろな目的に使える、初心者向け言語」的な名前です。
プログラミングしたことない!というひとにも、扱(あつか)いやすい言語ですヨ。


Raspberry Piの使い方や注意点は、以前紹介しているので省略(しょうりゃく)しまーす!
詳(くわ)しくは、ナビれぽ「新型ラズパイ「3 Model B+」ってどうよ?」を読んでくださいネ。


必要(ひつよう)とは言えませんが、ケースもあったほうが良いですね。
マイコンの裏(うら)にはパーツの足が飛び出しているので、机やテーブルを傷(きず)つけてしまいますし、金属(きんぞく)に触れるとショートしてコワれてしまうからです。


LEDやサーボなどをつないで実験したいひとは、GPIO端子(たんし)の上が開いているタイプがオススメです。


必要(ひつよう)なものが揃(そろ)ったら、最初にマイクロSDカードをフォーマットします。
ファイルシステムは、必ず「FAT(ファット)」か「FAT32」を選んでください。
ほかのファイルシステムでは動きませんヨ。


次に、Raspberry Pi用のBASIC「IchigoJam BASIC 1.2RPi」をダウンロードします。
URLが変わっちゃうかもしれませんので「IchigoJam」「BASIC」「RPi」などで検索(けんさく)してください。


ダウンロードしたファイルはzip(ジップ)という形式で圧縮(あっしゅく)されているので解凍(かいとう)します。
Windowsのパソコンなら、右クリックして「すべて展開(てんかい)」するだけでOKです。
解凍されると「ichigojam-rpi」というフォルダが現(あらわ)れます。


それから「ichigojam-rpi」フォルダ内のすべてのファイルを、フォーマットしたマイクロSDカードにコピーします。
Ctrl(コントロール)とAキーを同時に押せば、自動的に「すべて選択(せんたく)」されるので楽チンですよ。


最後にマイクロSDカードをRaspberry Piに装着(そうちゃく)すれば、セットアップ完了です。
電源(でんげん)をつないだら、赤いLEDが光っているか確認(かくにん)してください。


待つこと数秒、こんな画面が表示されたらセットアップ成功で~す。
途中(とちゅう)の「1.2.6」はOSのバージョンを表していますので、数が大きくなるかもしれませんが、問題ありません。


文字が大きくカクカクしていますケド、これが正しい状態(じょうたい)です。
ちゃんと動くか試してみましょう。
CLSと入力してからEnter(エンター)キーを押すと、


表示が「OK」だけになりました。
CLSは「画面の文字をすべて消しなさい」という命令で、ちゃんと実行(じっこう)できたので「OK」と表示されたのです。


今度はLED1と入力し、Enterキーを押します。
Enterキーを押さないと命令は実行されませんので、覚(おぼ)えておいてくださいね。


すると、赤いLEDの横にある緑LEDが点灯(てんとう)しました。
LED1は「緑LEDを光らせなさい」、LED0(ゼロ)は「消しなさい」という命令です。
同じようにLED0とEnterキーで試してみてください。


電源スイッチはないので、USBケーブルか充電器を抜けば終了です。
次回はカンタンなプログラムを作ってみたいと思います。
それではみなさま、ごきげんよう~!!